Solusi Tutorial Instal Windows 7 Notebook/Laptop Dengan System UEFI Terbaru
Minggu, 26 Juni 2016
Solusi Tutorial Instal Windows 7 Notebook/Laptop Dengan System UEFI Terbaru - Selamat datang para pengunjung setia Artikel Tutorial. Saat ini berbagai notebook hadir di pasaran Indonesia dengan spesifikasi yang berbagai jenis. Tapi umumnya sudah menggunakan sistem UEFI untuk BIOS-nya. UEFI merupakan solusi masalah pre-booting yang selama ini jadi kendala pada BIOS konvensional, dimana sebenarnya ia merupakan software yang dikembangkan dari BIOS juga. Ia akan bekerja sesaat setelah komputer dinyalakan dan akan berisi berbagai informasi mengenai spesifikasi komputer dan interface antara sistem operasi dan platform firmware pada saat boot, dan akan mendukung mekanisme arsitektur untuk menginisialisasi input/output. UEFI juga dirancang untuk mendukung keanekaragaman hardware yang pesat saat ini.
Pada komputer dengan sistem UEFI, umumnya terjadi kendala ketika ingin melakukan instalasi sistem operasi lain yang tidak teregistrasi, kecuali dilakukan disable Secure Boot dan Enable Legacy BIOS. Jika Anda bermaksud menginstal Windows 7 ke dalam komputer yang menggunakan UEFI, Anda harus masuk ke UEFI dan melakukan hal tersebut.
Namun sayangnya, opsi Legacy BIOS terkadang tidak dihadirkan pada seri notebook tertentu. Seperti yang terdapat pada perangkat notebook ASUS X200M. Alhasil, user tidak dapat menginstall sistem operasi Windows 7 pada notebook ini, hanya sistem operasi Windows 8 x64 saja yang bisa terinstall.
Pada komputer dengan sistem UEFI, umumnya terjadi kendala ketika ingin melakukan instalasi sistem operasi lain yang tidak teregistrasi, kecuali dilakukan disable Secure Boot dan Enable Legacy BIOS. Jika Anda bermaksud menginstal Windows 7 ke dalam komputer yang menggunakan UEFI, Anda harus masuk ke UEFI dan melakukan hal tersebut.
Namun sayangnya, opsi Legacy BIOS terkadang tidak dihadirkan pada seri notebook tertentu. Seperti yang terdapat pada perangkat notebook ASUS X200M. Alhasil, user tidak dapat menginstall sistem operasi Windows 7 pada notebook ini, hanya sistem operasi Windows 8 x64 saja yang bisa terinstall.
Baca Juga :
Nah.. Pada kesempatan kali ini saya sebagai admin akan berbagi Solusi Tutorial Instal Windows 7 Notebook/Laptop Dengan System UEFI Terbaru. Langsung saja silahkan simak baik-baik langkah-langkahnya berikut ini :
- Nyalakan notebook, kemudian tekan ‘Del’ atau ‘F2’ untuk masuk ke menu BIOS. Anda dapat masuk ke sub-menu boot di mana akan terdapat menu CSM. Arah pointer pada menu CSM dan cek apakah tersedia pilihan untuk legacy BIOS. Jika tidak ada, maka Anda harus meng-update dengan versi BIOS yang menyertakan opsi boot from legacy.
- Anda dapat mengunjungi website dukungan dari brand notebook yang Anda miliki guna mencari ketersediaan BIOS yang menyertakan legacy support.
- Setelah file legacy boot ter-download , ekstrak file tersebut kemudian install. Tunggu beberapa saat sampai laptop restart dan jangan matikan power-nya karena masih ada proses peng-update-an BIOS. Tunggu beberapa saat sampai laptop restart kembali, setelah itu coba masuk ke BIOS dengan menekan tombol ‘Del’ dan pada settingan Boot pilih boot Legacy.
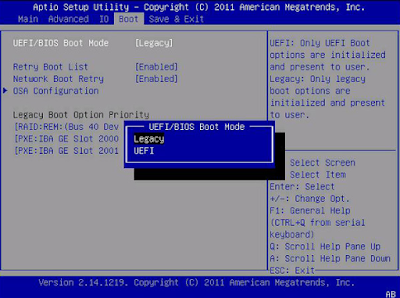 |
| Solusi Tutorial Instal Windows 7 Notebook/Laptop Dengan System UEFI Terbaru |
- Jika settingan BOOT masih terkunci langkah yang harus dilakukan adalah memberikan password pada security-nya kemudian kembali ke settingan boot dan disable security boot-nya.
- Jika sistem BIOS pada notebook Anda secara default sudah mendukung legacy BIOS, skip langkah ini.
- Langkah berikutnya lakukan instalasi Windows 7 seperti biasa bisa menggunakan DVD ataupun USB.
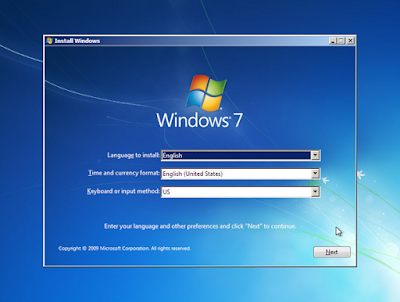 |
| Solusi Tutorial Instal Windows 7 Notebook/Laptop Dengan System UEFI Terbaru |
Setelah masuk ke set-up Windows 7, ketika sampai pada memilih partisi, kemungkinannya anda tidak bisa install Windows 7 pada salah satu partisi, karena Windows 8 diinstal dengan menggunakan GPT Partition.
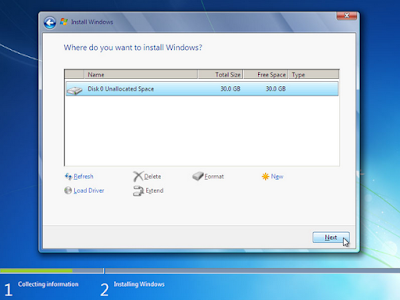 |
| Solusi Tutorial Instal Windows 7 Notebook/Laptop Dengan System UEFI Terbaru |
Solusinya adalah dengan memilih “Drive Options” dan “Delete” semua partisi dan membuat “New” partisi. Atau mengakses command prompt dengan menekan tombol SHIFT + F10 dan menjalankan perintah:
diskpart
list disk, pilih hard drive.
select disk *, dimana * adalah nomer hard drive.
list partition
clean, untuk menghapus semua partisi.
exit
diskpart
list disk, pilih hard drive.
select disk *, dimana * adalah nomer hard drive.
list partition
clean, untuk menghapus semua partisi.
exit
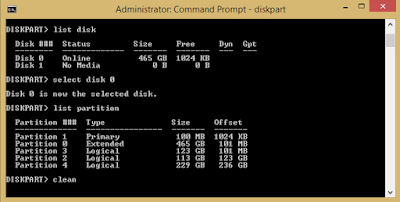 |
| Solusi Tutorial Instal Windows 7 Notebook/Laptop Dengan System UEFI Terbaru |
- Selanjutnya anda sudah bisa melanjutkan instalasi Windows 7 sampai selesai, jangan lupa cek ketersediaan driver untuk mendukung sistem operasi yang kita gunakan pada website resminya.
Sekian dulu postingan dari saya yang masih setia berbagi Tutorial Terbaru kepada anda. Selamat mencoba dan manikmati Solusi Tutorial Instal Windows 7 Notebook/Laptop Dengan System UEFI Terbaru
yang saya bagikan ini. Semoga bermanfaat bagi anda semua. Terima kasih
atas kunjungan anda dan nantikan postingan saya selanjutnya.
Wassalam....
